Code snippet
Code snippets are strings or small blocks of reusable code that can be copied and inserted in a code file.
Overview
There are three different variants of code snippets to help cater to varied line length use cases—inline, single line, and multi-line.
Variants
| Variant | Purpose |
|---|---|
| Inline | A block of text used inline with sentences or paragraphs. |
| Single line | A single line of code. |
| Multi-line | Multiple lines of code with the ability to show more or less strings. |
When to use
- Use a code snippet to help the user copy strings of text easily, or if you want to call out key words for the user.
- Code snippets are typically used in code documentation to help the user get started quickly.
When not to use
- Do not use a code snippet if you want the user to change the input value. Our code snippets are read only.
Live demo
node -vFormatting
Anatomy
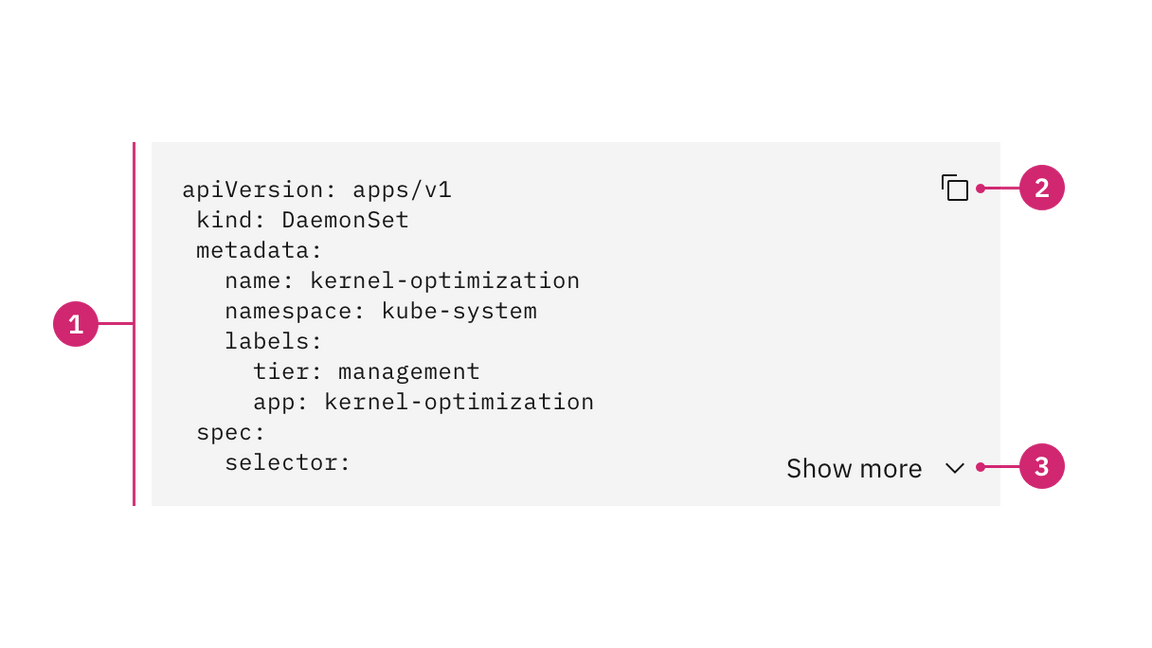
- Snippet text: Lines or a block of code.
- Copy button (optional): An icon button to copy the code to the clipboard.
- Show more button (optional): A ghost button to expand or collapse the code snippet to show more or fewer lines of code.
Placement
Code snippet containers should vertically align to the grid with other form components on a page.
Note: If using an inline code snippet, the snippet will live within a body of text.
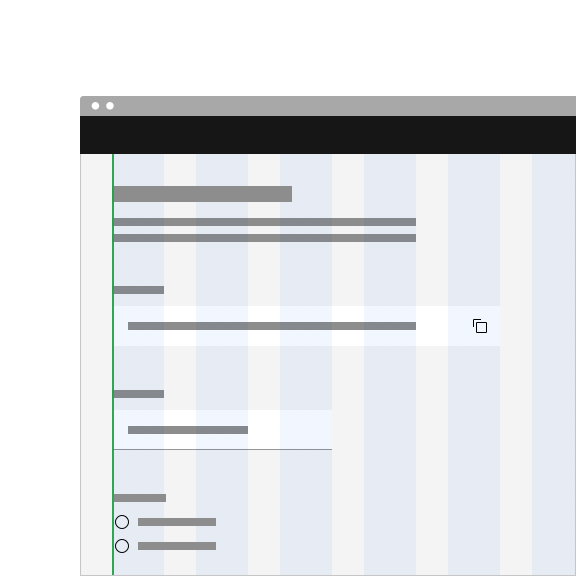
Do align code snippet containers to the grid.
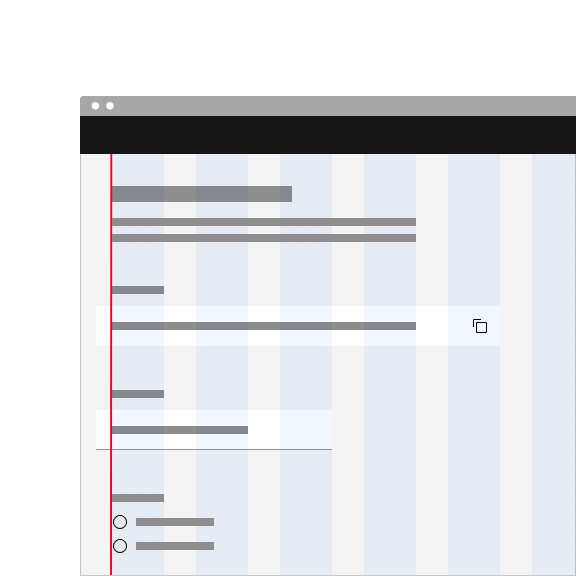
Do not align code snippet text to the grid and hang the container.
Content
Main elements
Snippet text
- Make sure the code is using the correct syntax so that the code will not break if the user copies it to their clipboard.
Copy button tooltip
- The copy button should be accompanied by a tooltip. Tooltip feedback text should be concise and describe the action taken when the user clicks the copy button. By default we display the text “Copied to clipboard”.
Show more button
- The ghost button text should describe what the button will reveal or hide when the user clicks it. By default we display the text “Show more” or “Show less”.
Further guidance
For further content guidance, see Carbon’s content guidelines.
Universal behaviors
Copy to clipboard
Code snippets by default have a copy functionality that allows users to copy the provided code to their clipboard. The copy icon must be accompanied by a confirmation tooltip that states the successful action of copying an item to the clipboard. Having copy functionality is optional and can be removed if it’s not necessary for your use case.
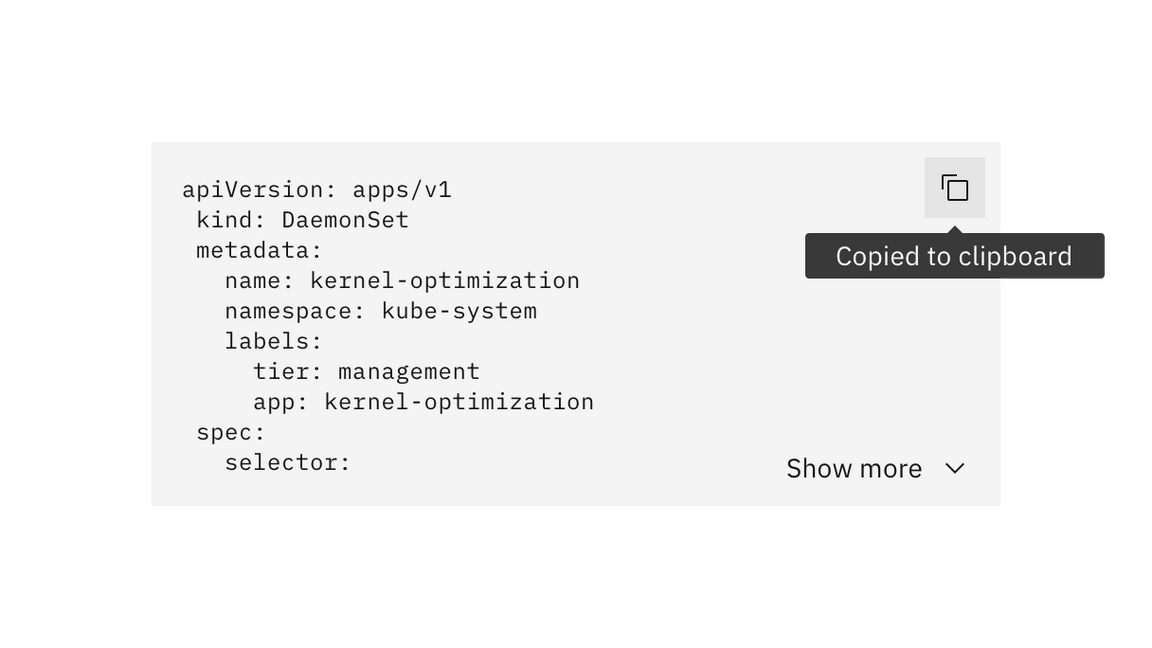
Interactions
Mouse
An inline code snippet can be copied by clicking anywhere on the snippet itself.

A single line code snippet can be copied by clicking on the “copy” icon or by manually highlighting the text and right clicking “copy”.
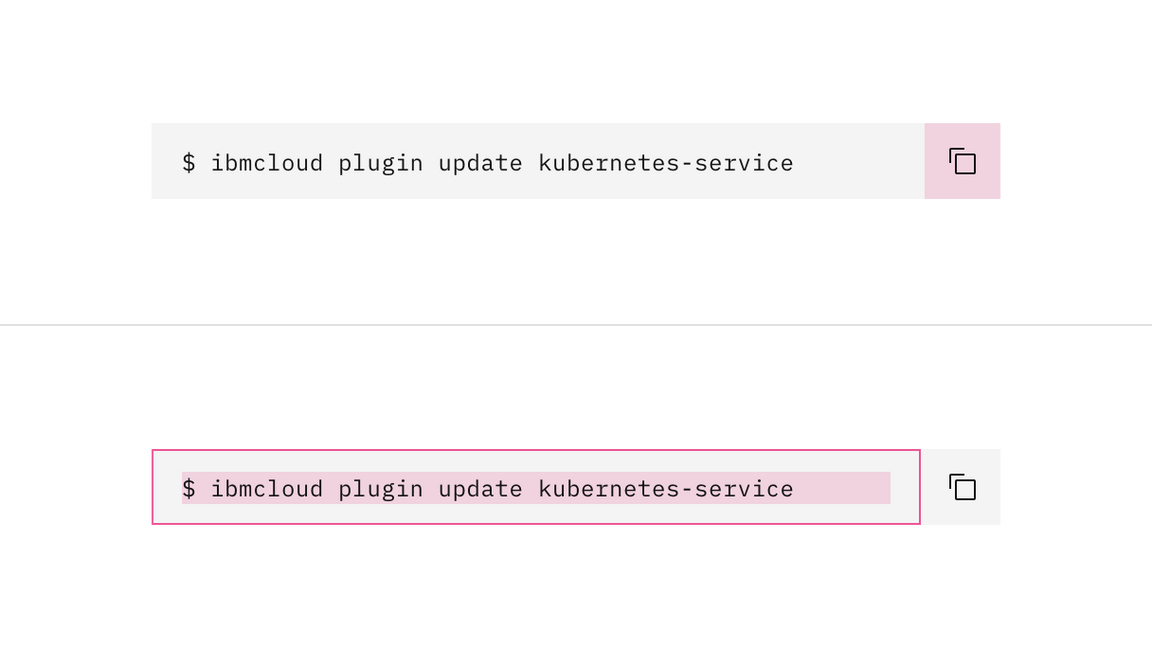
A multi-line code snippet can be copied by clicking on the copy icon or by manually highlighting the text and right clicking “copy”.
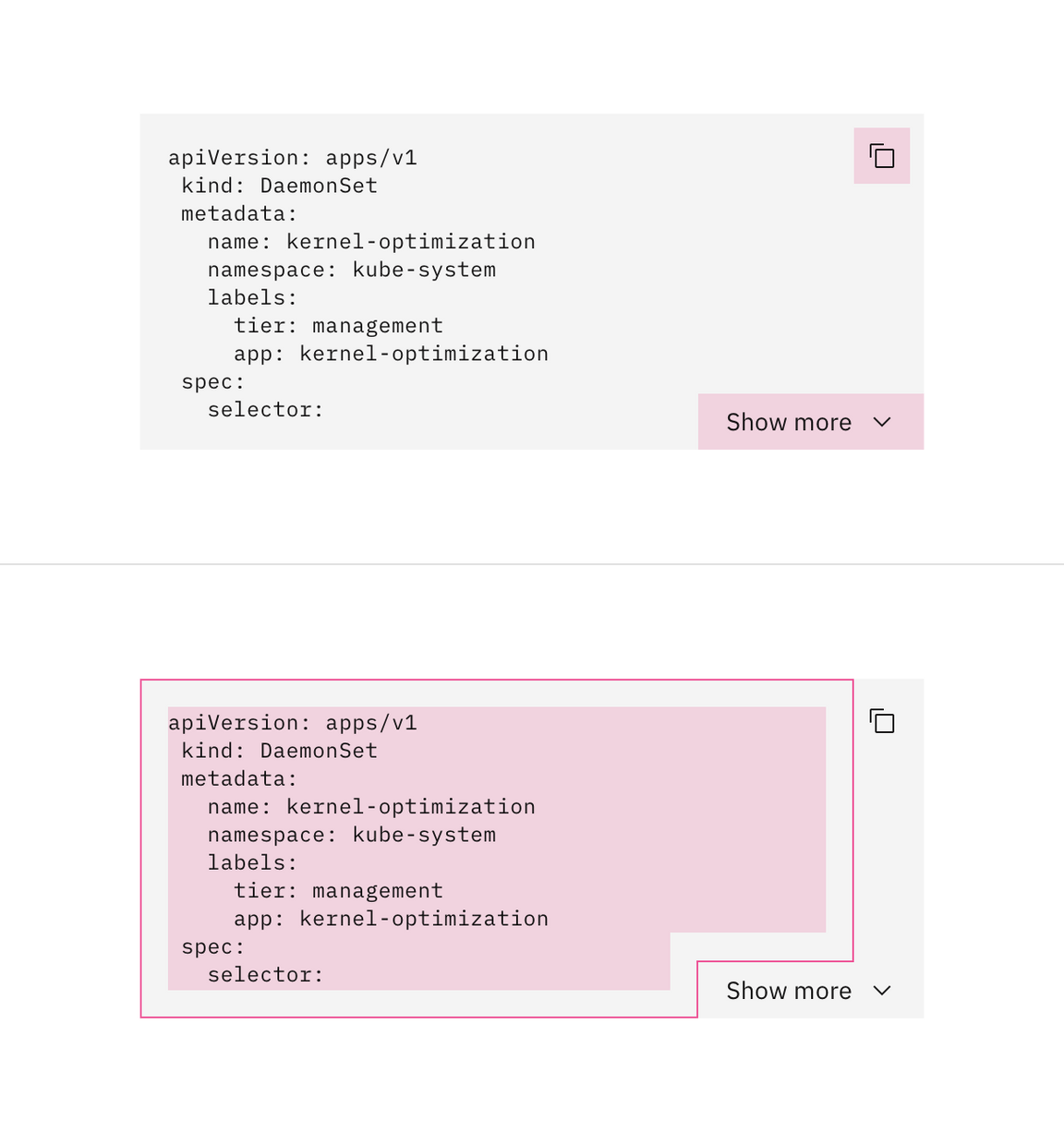
Keyboard
Copy button:
- The copy button can be focused by pressing
Tab. - Once the copy button is in focus, the copy functionality can be activated by
pressing either
SpaceorEnter. - After the copy button is activated, the focus remains on the button since there is no change in context.
Show more button:
- The ghost button in the multi-line code snippet can be focused by pressing
Tab. - Show more or less code by pressing
SpaceorEnterwhile the ghost button is in focus.
Screen readers
- VoiceOver: Users can copy code by pressing
Spacewhile the copy button has screen reader focus. - JAWS: Users can copy code by pressing
Spacewhile the copy button has screen reader focus. - NVDA: Users can copy code by pressing
Spacewhile the copy button has screen reader focus.
Inline
Use inline code snippets within bodies of text. Using code snippets inline helps create emphasis on important key words to copy and makes long bodies of text easier to scan. Refrain from having inline code snippets that extend to multiple lines.
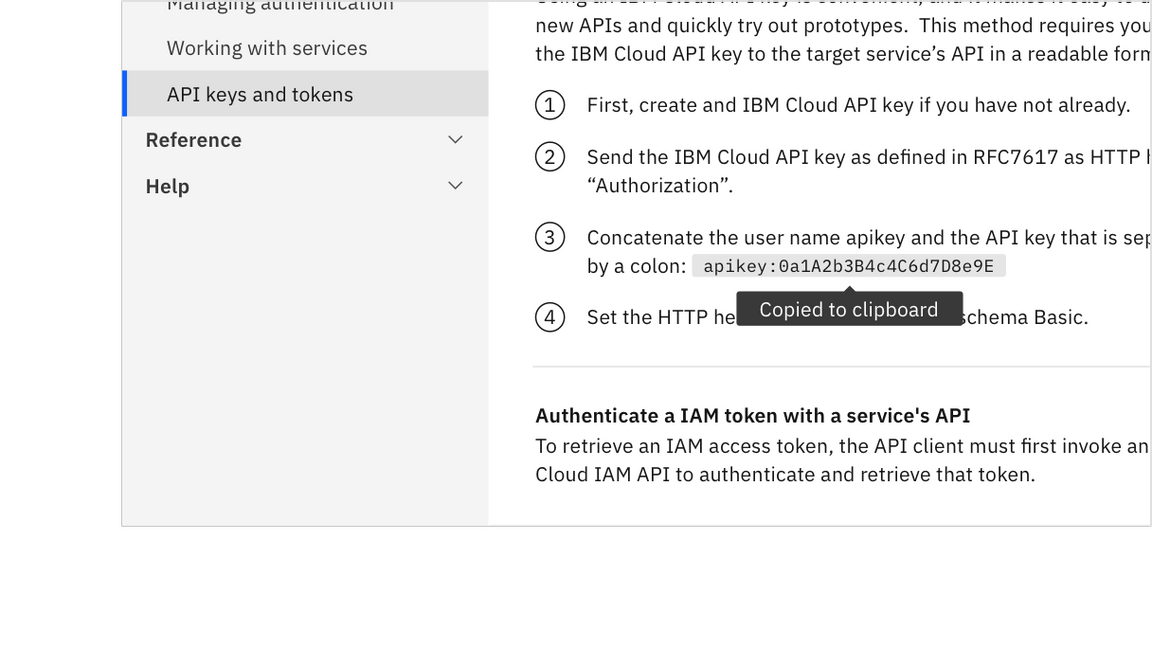
Single line
Use single line code snippets for longer strings of code that can still be presented on one line.
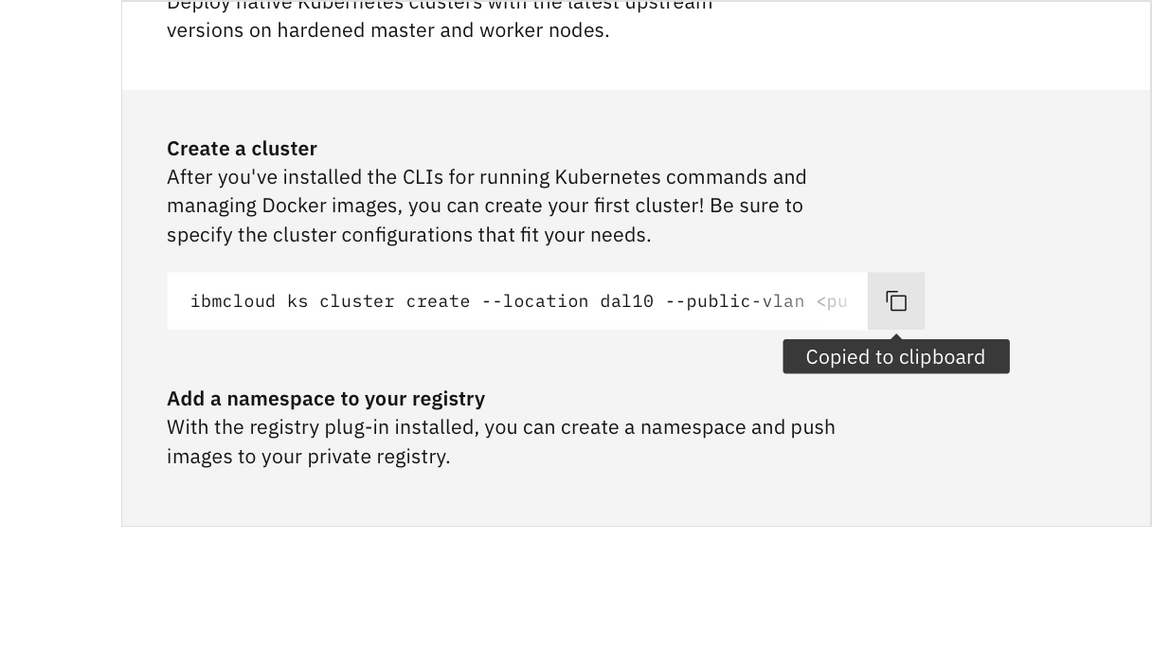
Single line overflow content
If the text in a single line code snippet is lengthy, the text overflows into a horizontal scroll.
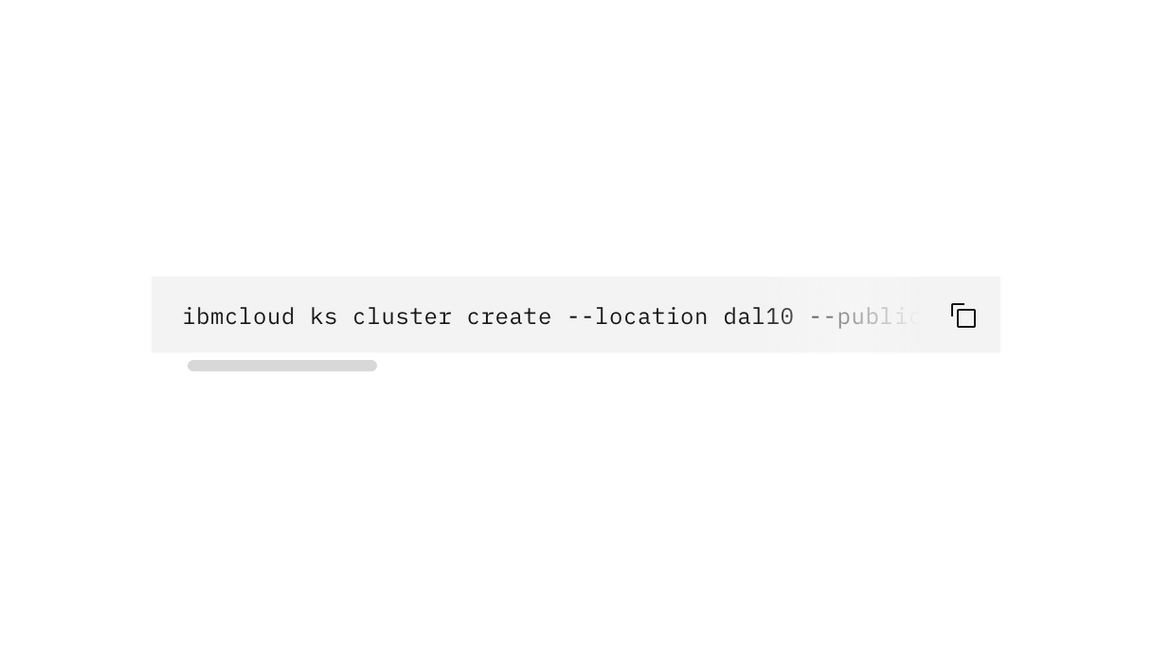
Multi-line
Use multi-line code snippets for displaying multiple lines of code.
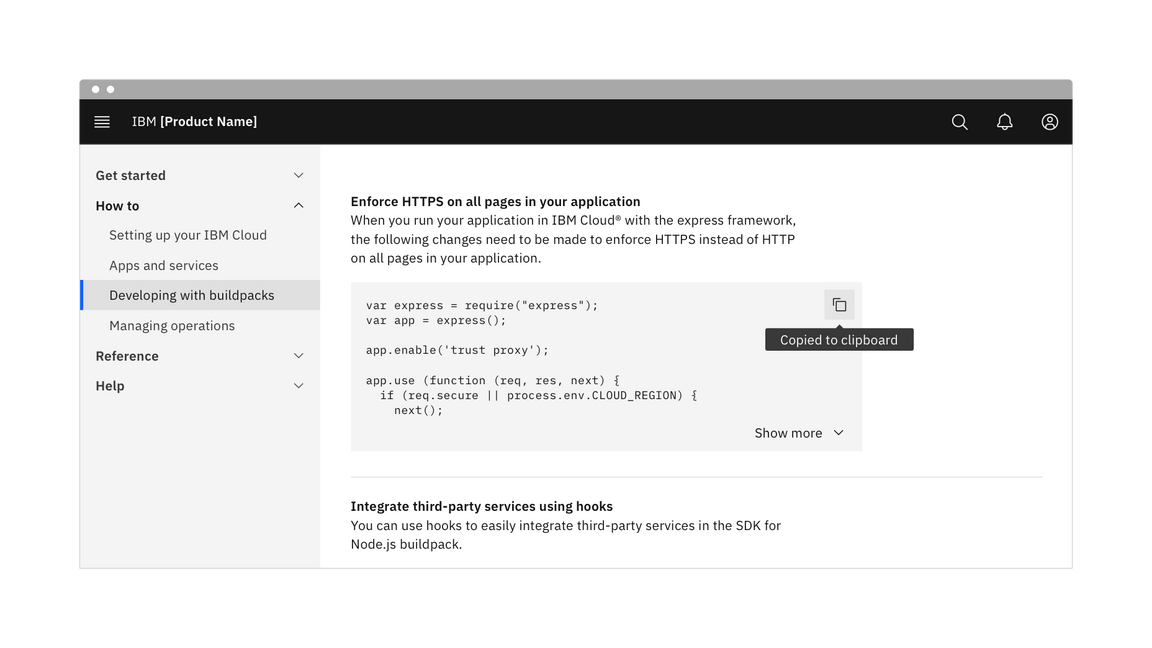
Multi-line overflow content
Show more button
A ghost button can be added to a multi-line code snippet to show more or fewer lines of code. Use this functionality if your layout is tight on space.
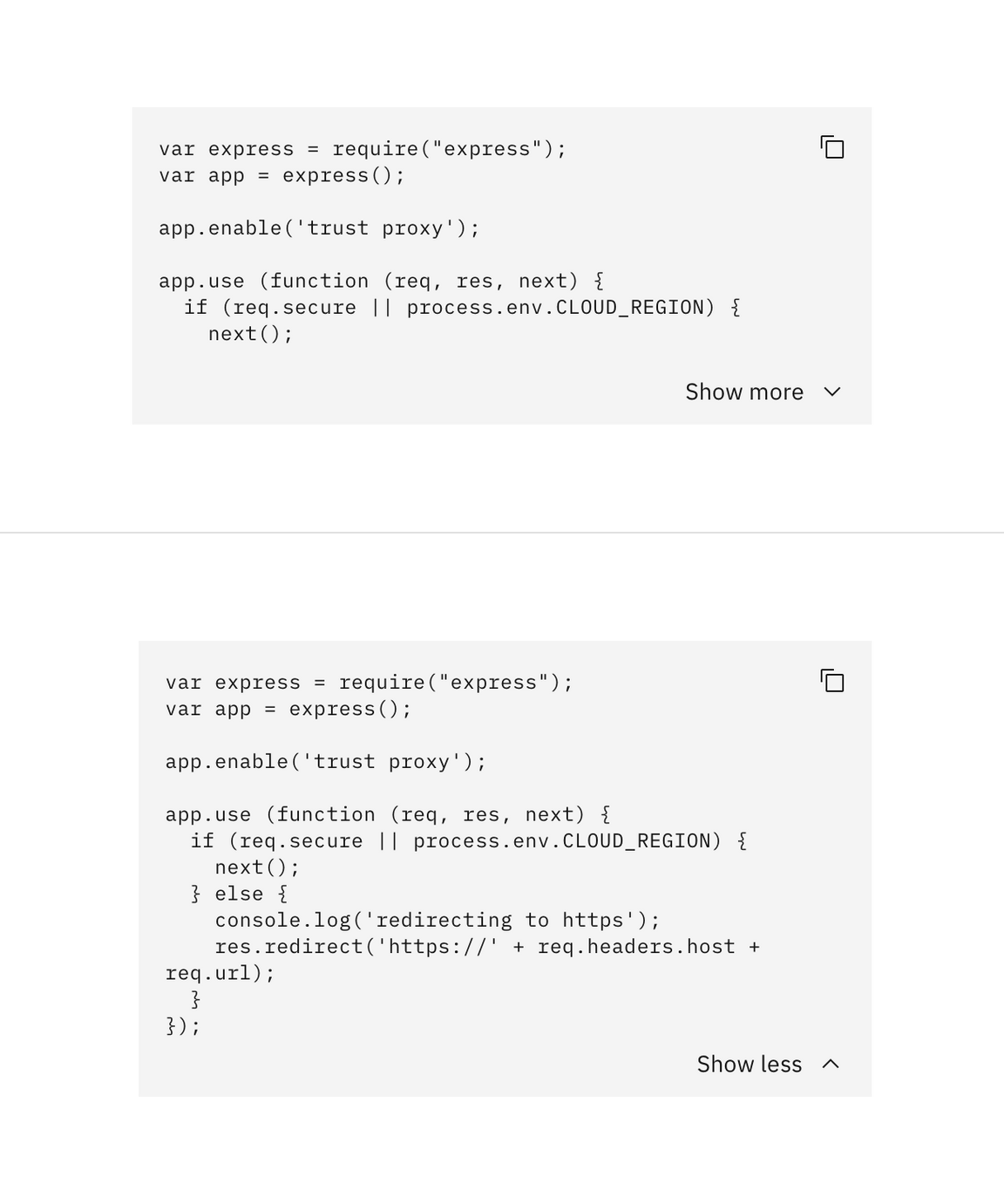
Vertical scroll
Alternatively, you can apply vertical scrolling to the code snippet if there are more than nine lines of code.
Horizontal scroll
Terminal commands are often longer strings and should only appear on one line. Apply horizontal scrolling to maintain the set width of the box for these longer strings.
Modifiers
Light
Use the light prop modifier when using a code snippet on a background other
than the UI background for that theme. The light prop changes the background
color token of the code snippet from field-01 to field-02.
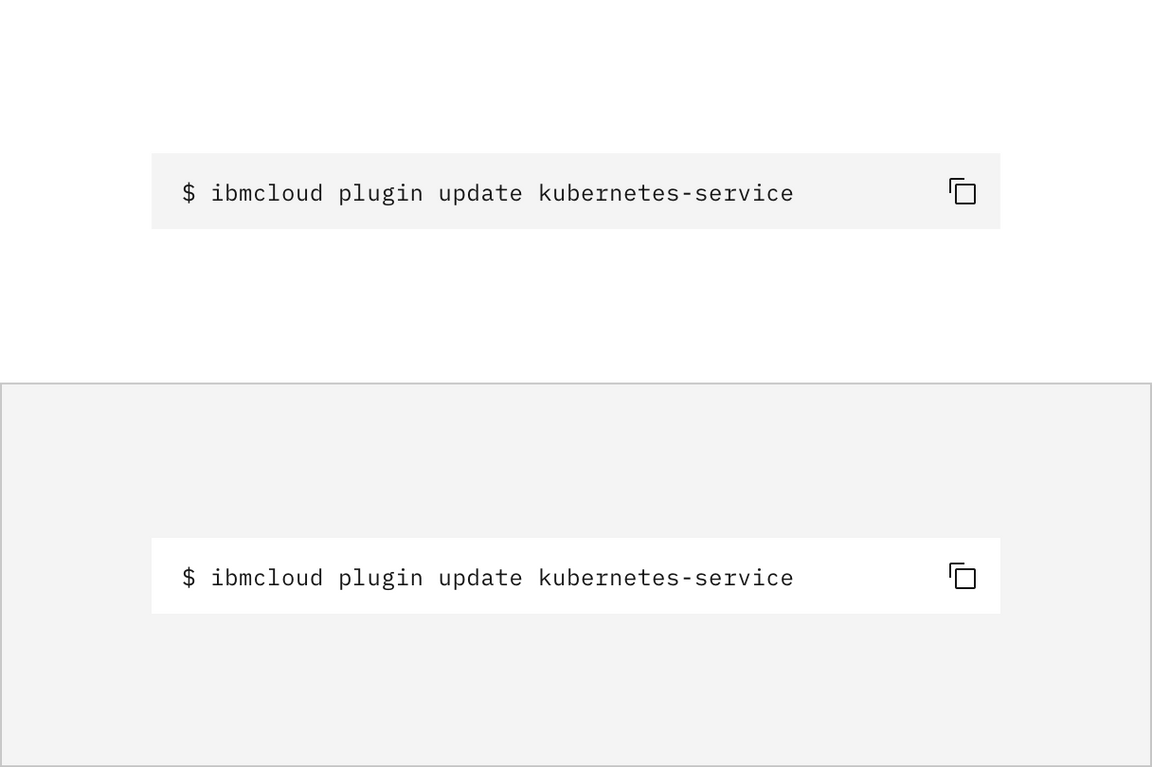
Feedback
Help us improve this component by providing feedback, asking questions, and leaving any other comments on GitHub.